‘QuickTime Player’를 활용하여, 맥에서 화면을 녹화하는 방법에 관한 글입니다. 아주 기본적이고 유용하게 사용되는 기능이라 생각합니다. 꼭, 익혀두고 이런저런 상황에서 유용하게 사용해보시기 바랍니다. 동영상이 아닌, GIF 움직이는 사진으로 바로 만들고자 하신다면, ‘GIPHY Capture’라는 앱을 바로 사용하는 것이 더 편리합니다.
Update 2018-08-04
- 오타 수정 및 ‘Soundflower’ 관련 내용 추가
- 전체적인 문구 및 사진 정렬 수정
녹화 준비 | QuickTime Player 실행하기
화면 녹화를 위해선 ‘QuickTime Player’가 필요합니다. 기본적으로 맥에 설치가 되어 있으므로 따로 설치과정이 필요하지 않습니다. 혹시나 Dock에 준비가 되어 있지 않다면, 스팟라이트 혹은 /Applications 경로에서 찾아 실행하시면 됩니다.
- 스팟라이트(cmd + space) ▼

- Dock에 있는 ‘QuickTime Player’ ▼
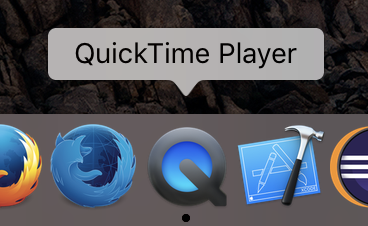
‘QuickTime Player’를 처음 실행 해보는 분들이 당황할 수 있는 포인트는 실행해도 아무 화면도 뜨지 않는다는 것입니다. 이는 ‘QuickTime Player’가 실행되지 않은 것이 아니라, 아직 아무 작업 명령이 없었거나 Open된 파일이 없다는 뜻입니다.
- 상단의 작업 표시줄을 보게 되면 ‘QuickTime Player’가 실행되어 있는 것을 알 수 있습니다. ▼

맥에서 녹화 시작하기
그리 어렵지 않은 프로세스입니다. 화면 녹화 과정을 두어번 정도만 스스로 해보면, 그 이후엔 딱히 글을 찾아가며 작업할 필요가 없어질 듯합니다.
1) ‘File > New Screen Recording’을 선택합니다.
- control + cmd + N ▼

2) 가운데 빨간색 ‘녹화’ 버튼을 누릅니다. ▼

3) 전체 화면을 레코딩할 경우 가운데 팝업 상자를 눌러주시고, 아니라면 마우스 드래그를 활용하여 범위를 지정해주면 됩니다.
- 가운데 팝업 상자 ▼

4. 녹화가 끝난 동영상을 간단하게 트림 작업을 할 수도 있습니다.
- Edit > Trim (cmd + T) ▼

- 좌우 바를 끌어당김으로 시작과 끝부분을 수정할 수 있습니다(아쉽게도 가운데 부분을 자르는 것은 안됩니다). ▼

5) 완성된 녹화본을 세이브(cmd + s) 해주시고, 동영상을 이용해주시면 됩니다.정상적으로 녹화가 되는 것을 보여드리기 위해, 결과물 영상을 아주 간단하게 만들어 올려놨습니다.
* ‘QuickTime Player’ 녹화 화면을 다시 녹화하기 위해 ‘Movavi’ 앱을 사용했습니다. 워터마크는 ‘Movavi’ 앱에 의해서 생긴 것입니다.
시스템에서 나오는 소리 녹화하기
시스템 오디오를 녹음하려면 ‘Soundflower’라는 외부 소프트웨어의 도움이 필요합니다.
원리는 대충 이러합니다. ‘Internal Speaker(맥에 기본적으로 달려 있는 스피커)’로 설정되어 있는 오디오 출력을 ‘Soundflower’라는 가상의 채널로 바꿔주고, 이 채널(Soundflower)을 화면 녹화 시에 마이크 인풋로 설정해주는 것입니다.
한 포스트에서 설명하기엔 꽤 긴 내용이라 링크를 통해 내용을 대체하는 점 양해 바랍니다.
- [맥북 / macOS] 시스템 내의 오디오(소리) 녹음하기 | Soundflower
- ‘Soundflower’ 채널을 활용하여 화면 녹화 결과물 ▼
이외에도 Lookback와 같은 3rd Party 앱을 활용해도 무방합니다. 유료로 운용되는 앱이 대부분이나 ‘QuickTime Player’보다 더 나은 기능을 제공한다고는 느끼질 못하겠네요.
이상입니다.


[…] 필요없이 스크린 캡쳐가 가능합니다. 물론 QuickTime Player를 이용하여 화면을 레코딩할 수도 있습니다. 그리고 여러 프로그램들에 스크린 캡쳐 기능이 내장되어 […]