* UPDATE 2019-09-02 : 곧 출시될 iOS 13에서는 3rd Party 앱 없이도 동영상 및 파일을 다운로드하실 수 있습니다. 본문은 iOS 13 이전까지를 운용 중이신 분들만 참고해주시고, iOS 13 이상의 기기는 아래 링크의 글을 참고해주시면 될 듯합니다.
아이폰의 브라우저에서 동영상이나 MP3 등을 다운로드할 때 불편한 점 중 하나가 바로 ‘다운로드’입니다. 동영상이나 음악이 iOS 내장 플레이어로 바로 재생되는 문제 때문에 기기에 바로 저장할 수가 없죠. 현재로썬 간단한 동영상 파일도 3rd Party 앱을 사용해서 다운로드하는 것 외엔 달리 방법이 없을 뿐더러 애플이 이 부분을 개선/변경할 생각이 없는 것 같기도 합니다. 그래도 방법이 아예 없진 않으니.. 그나마 ‘다행’이긴 합니다. iOS 13 이상이 설치된 기기의 사파리에 다운로드 매니저가 추가되었습니다. 앞으로는 사파리에서 링크를 클릭해서 바로 다운로드하시면 됩니다(3rd Party 앱 필요 X).
- iOS 내장 플레이어로 재생되는 영상 ▼

단축어 앱을 활용하는 다운로드 방법(iOS 12 이상) ▼
웹페이지에서 다운로드하는 방법 ▼
다운로드에 활용할 수 있는 앱은 ‘Documents‘ 혹은 ‘iSaveit‘ 정도입니다. 각종 클라우드 연동 및 파일 확장지 지원면에서 개인적으로 ‘Documents’ 앱을 선호하는 편입니다. 다른 많은 분들도 그렇게 하시는 것 같구요. 그래서 본문의 내용(아이폰에서 동영상을 다운로드 하는 방법)은 ‘Documents’ 앱을 이용하여 작성하였습니다.
글을 읽으시기 이전에 ‘Documents’ 앱(무료)을 먼저 다운로드하시기 바랍니다. ▼

아이폰에서 동영상 다운로드하기
이 방법은 유튜브 동영상 다운로드를 제공하는 사이트들과 잘 연동하여 사용할 수도 있고, 웹페이지에서 다운로드 링크로 제공하는 동영상 파일 등에도 쉽게 활용하실 수 있습니다. 동영상이 아닌 다른 파일 확장자 또한 마찬가지로 다운받아 기기에 저장하실 수 있습니다.
1) 본인이 다운로드할 ‘파일의 URL’ 혹은 그 ‘페이지의 URL’을 복사합니다.
2) ‘Documents’ 앱을 실행하고, 우측 하단의 내장 브라우저 버튼을 누릅니다. ▼
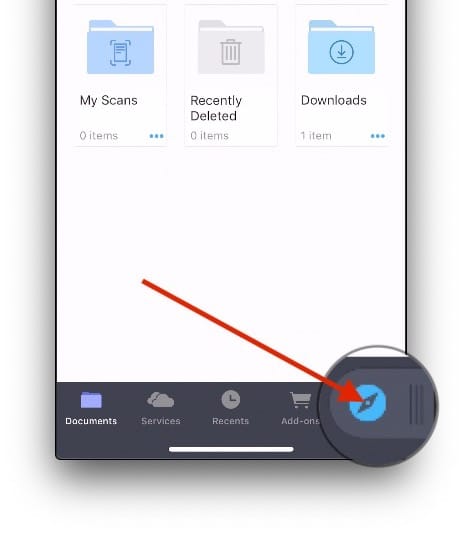
3) 주소창에 ‘1번 단계에서 복사한 URL’을 붙여넣습니다. ▼
- 일반 브라우저와 똑같이 동작하니 꼭 주소를 바로 넣으실 필요는 없습니다. 구글에서 검색해서 들어가셔도 됩니다.
- 자동으로 다운로드 화면으로 전환되니 이름만 간단하게 지정해주시고, 우측 상단의 ‘Done’을 누르시면 됩니다.

4) 좌측 하단의 버튼을 눌러 다시 초기 화면으로 돌아갑니다. ▼

5) 경로를 따로 지정하지 않으셨다면 Downloads 폴더 안에 다운로드된 파일이 저장됩니다. ▼

저장한 동영상을 카메라 롤에 넣으려면?
‘Documents’ 앱으로 다운로드 받은 동영상을 카메라 롤로 직접 옮기는 방법은 아쉽게도 없는 듯합니다. 다른 매체(드랍박스, 카톡, 공유 앨범 등)에 선 공유한 후에 다시 다운로드 해야하셔야 카메라롤로 옮기실 수 있습니다.이러한 번거로움이 있으니 특별한 이유가 아니라면 ‘Documents’ 앱에서 파일을 이용하는게 속 편하긴 합니다.
영상을 카메라 롤로 반드시 넣어야 하신다면 아래 방법을 활용하시면 됩니다. 저 같은 경우에는 대부분은 그냥 사용하고, 필요 시에만 iCloud 공유 앨범을 사용하여 카메라 롤로 넣고 있습니다. 혹, 참고하고자 하시는 분들이 있다면 iCloud 공유 앨범을 먼저 설정하시고 아래 내용을 참고해보시기 바랍니다.
* 참고로, iCloud 공유 앨범은 iCloud 저장 공간을 차지하지 않습니다.
1) 동영상 밑에 있는 작은 ‘…’ 버튼 > Share를 누릅니다. ▼

2) ‘공유 앨범’을 선택합니다. ▼
- 본인이 편하다고 생각되는 공유 매체가 있다면 그 방법을 사용하는 것이 더 낫습니다(예 : 카톡, 드랍 박스 등).

- 미리 만들어 둔 Wallpaper 공유 앨범에 영상이 잘 들어왔습니다. ▼

3) 이제 영상을 선택하고 공유 버튼을 누른 후, ‘비디오 저장‘을 눌러주시면 됩니다. ▼

4) 여러가지 동영상을 옮기는 반복/노가다 작업(1~3 단계)을 하시면 카메라 롤에서 영상을 확인하실 수 있습니다. ▼

아이폰을 사용한지 약 10년 가까이 되어가지만 이 부분만은 정말 불편한 것 같습니다. 간단한 파일 다운로드 하나도 빙빙 둘러 해결해야만 하니까요. 물론, 제가 모르는 어떠한 이유가 분명 존재하겠지만 애플의 OS의 장점 중 하나인 ‘직관적인 사용 방법’과는 약간 동 떨어진 것만 같습니다.
PC나 맥을 사용할 수 있으시다면 PC나 맥을 다운로드에 활용하시고 AirDrop으로 옮기시는 방법을 추천 드립니다.
이상입니다.


도움이 됐어요! 감사합니다!
도움되셨다니 다행입니다. 🙂
그 다운로드하면 계속 실패라고 뜨는데 이건 어떻게 해결하죠?
무슨 파일을 어느 경로에서 다운로드하셨나요?
이 방법을 시도 해봤는데 일단 앱 들어갔을때의 모습도 다르구요, 저장은 됐는데 documents 에서 아무리 눌러봐도 재생이 안되네요 ipad 2018년형 6세대 사용중입니다.
Downloads라는 폴더 자체가 안보여요 ㅠ
저는 들어가면 중국어고 달라서 어떻게 하는지 모르겠어요ㅠㅠ